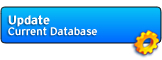Online Manual: Orders
Toolbar | Orders | Reports | Formulae | Techniques | Components | Profiles
Updates | Configuration | Customization | Hotkeys | Plugins | FAQ
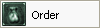
Quick Guide
- CTRL-S saves the current order.
- CTRL-O opens the load dialogue box.
- F12 refreshes the report window.
1. Manage your Order
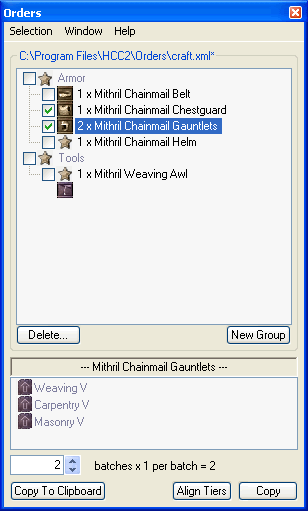
Once you have used 'Add Item' in the formula window, the order window has its first entry. You can add as many items as you like, and organize them into groups.
By default items are put into the appropriate main category, e.g. 'Armor' or 'Jewelry'. You can create additional groups by clicking on 'New Group'. Enter a title like 'My Silken Armor', then you can drag items into the new group.
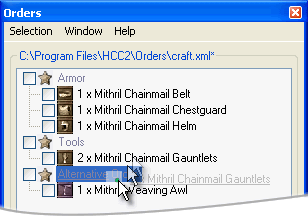
When you select an item its details are displayed (i.e. applied techniques). When an item is selected you can then do the following:
- Edit it in the formula or technique windows
- Click on 'Copy To Clipboard' to export the item
- Increase the number of batches (e.g. 2x shoulderpads or 15x wood reaping potions).
- Alter the techniques on an item to match the tier of the formula via 'Align Tiers'.
2. Orders in Detail
The checkboxes allow you to delete items or groups as well as select specific items for the report.
If you want to generate a report for a specific items or groups of items, select them via the checkboxes and click on 'Generate' in the report window or hit F12. Note that the report title will be something like 9 of 9 selected - this shows you how many items there are on your order screen and how many you selected.
3. FAQ
Q: Can I load HCC v1 orders?
A: We're working on this, but for now: Sorry, no. If you are versatile in XML-editing you can however convert them on your own.
Top
Updates | Configuration | Customization | Hotkeys | Plugins | FAQ
Quick Guide
- CTRL-S saves the current order.
- CTRL-O opens the load dialogue box.
- F12 refreshes the report window.
1. Manage your Order
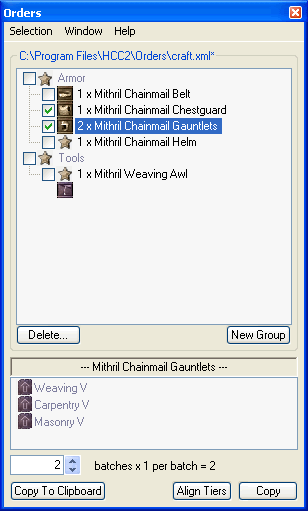
Once you have used 'Add Item' in the formula window, the order window has its first entry. You can add as many items as you like, and organize them into groups.
By default items are put into the appropriate main category, e.g. 'Armor' or 'Jewelry'. You can create additional groups by clicking on 'New Group'. Enter a title like 'My Silken Armor', then you can drag items into the new group.
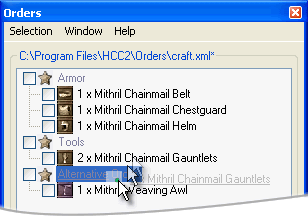
When you select an item its details are displayed (i.e. applied techniques). When an item is selected you can then do the following:
- Edit it in the formula or technique windows
- Click on 'Copy To Clipboard' to export the item
- Increase the number of batches (e.g. 2x shoulderpads or 15x wood reaping potions).
- Alter the techniques on an item to match the tier of the formula via 'Align Tiers'.
2. Orders in Detail
The checkboxes allow you to delete items or groups as well as select specific items for the report.
If you want to generate a report for a specific items or groups of items, select them via the checkboxes and click on 'Generate' in the report window or hit F12. Note that the report title will be something like 9 of 9 selected - this shows you how many items there are on your order screen and how many you selected.
3. FAQ
Q: Can I load HCC v1 orders?
A: We're working on this, but for now: Sorry, no. If you are versatile in XML-editing you can however convert them on your own.
Top