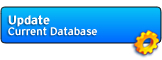Online Manual: Techniques
Toolbar | Orders | Reports | Formulae | Techniques | Components | Profiles
Updates | Configuration | Customization | Hotkeys | Plugins | FAQ
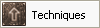
Quick Guide
Add a technique to an item:
1. Open the formula window.
2. Select a formula from the list on the left.
3. Open the technique window.
4. Select a technique from the list on the left and click on 'Add Technique To Item'. Repeat for additional techniques.
5. Switch back to the formula window and click on 'Add Item'.
- Use 'Show Only Usable Techs' to hide techniques that cannot be applied to the currently selected formula.
Display all formulae which can take a specific technique:
1. Open the technique window.
2. Select a technique on the left and click on 'Filter Formulae By Technique'.
3. The formula window will open automatically, ready for browsing.
1. Overview of Technique Window
The technique window is split into several parts:
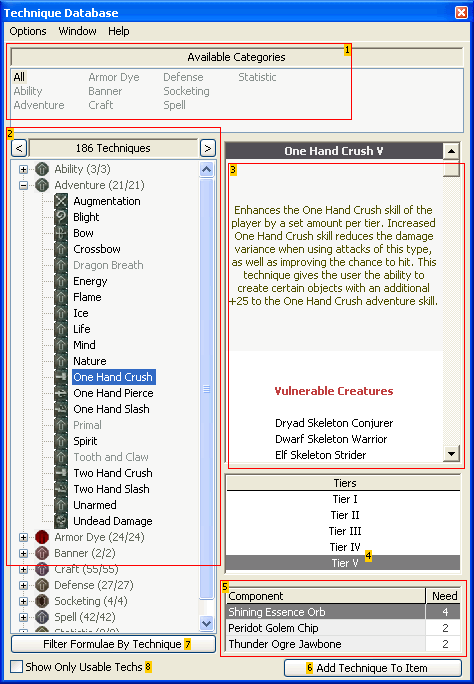
[1] Filter Techniques By Category: If you click on any of the keywords, the list on the left [2] displays filtered results. 'All' is used to apply no filter (default).
[2] List of Techniques: By default only the current category is expanded, you can open additional categories by clicking on the [+] icons. Clicking on a category name will also open or close a category. If you prefer to have the categories expanded by default, take a look at 'Options / Autoexpand'.
The '<' button at the top collapses all categories. If multiple categories are expanded and one is currently selected, the chosen category will be left expanded. The '>' button expands all categories.
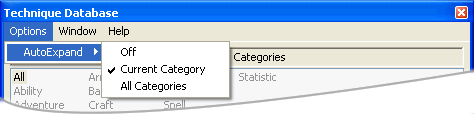
- 'Off': No category is automatically expanded. You'll need to expand each category yourself.
- 'Current Category': Only one category is expanded at a time, whichever category name you last clicked on.
- 'All Categories': All categories will be expanded by default.
Once you selected a technique further options become available.
2. Technique Window in Detail
[3] Description Window: Currently the database contains the following information:
- Name / Description of item produced
- Statistical Bonus
- Skill gained from schools
- Vulnerable/Resistant Creatures.
[4] Tier selector: You can click here to switch between the different tiers or variants of a technique.
[5] List of Components: Here you can see the resources required to apply a technique. Similar to the reports window you can adjust how detailed this list should be under Options/Resource Breakdown.
- 'Show Components' (default) lists the top-level items required to craft an item (e.g. vials, bars and grounds).
- 'Show Subcomponents' gives a breakdown for each component showing the basic elements required (e.g. ore, essence and uncut gems). If you need to know how many resources to gather for a specific order, this option will tell you everything you need to make an item.
- 'Show Base Resources' displays only the most basic elements (e.g. ore, essence and uncut gems). This option is handy if you want to gather all the items for a specific order to give to another crafter, and you don't need to bother about processing anything.
[6] Add Technqiue To Item: This will add the selected technique to the selected formula in the formula window.
Note: To make changes to an existing item (as selected in the order window) you don't need to 'commit' your changes - any changes you make to an item will automatically be updated in the order window.
Top
Updates | Configuration | Customization | Hotkeys | Plugins | FAQ
Quick Guide
Add a technique to an item:
1. Open the formula window.
2. Select a formula from the list on the left.
3. Open the technique window.
4. Select a technique from the list on the left and click on 'Add Technique To Item'. Repeat for additional techniques.
5. Switch back to the formula window and click on 'Add Item'.
- Use 'Show Only Usable Techs' to hide techniques that cannot be applied to the currently selected formula.
Display all formulae which can take a specific technique:
1. Open the technique window.
2. Select a technique on the left and click on 'Filter Formulae By Technique'.
3. The formula window will open automatically, ready for browsing.
1. Overview of Technique Window
The technique window is split into several parts:
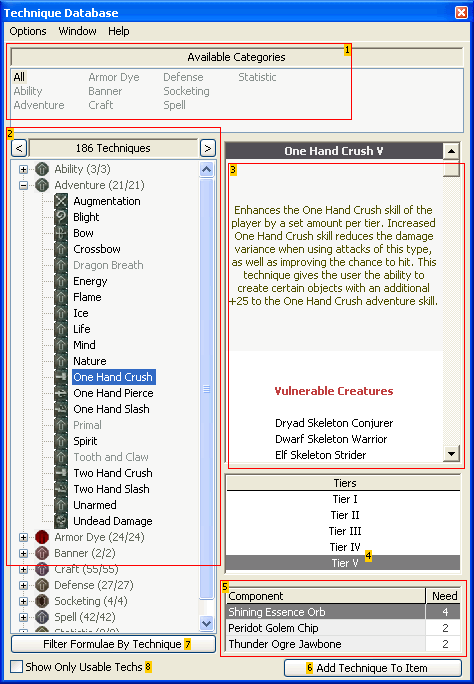
[1] Filter Techniques By Category: If you click on any of the keywords, the list on the left [2] displays filtered results. 'All' is used to apply no filter (default).
[2] List of Techniques: By default only the current category is expanded, you can open additional categories by clicking on the [+] icons. Clicking on a category name will also open or close a category. If you prefer to have the categories expanded by default, take a look at 'Options / Autoexpand'.
The '<' button at the top collapses all categories. If multiple categories are expanded and one is currently selected, the chosen category will be left expanded. The '>' button expands all categories.
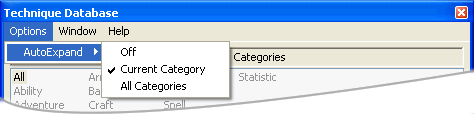
- 'Off': No category is automatically expanded. You'll need to expand each category yourself.
- 'Current Category': Only one category is expanded at a time, whichever category name you last clicked on.
- 'All Categories': All categories will be expanded by default.
Once you selected a technique further options become available.
2. Technique Window in Detail
[3] Description Window: Currently the database contains the following information:
- Name / Description of item produced
- Statistical Bonus
- Skill gained from schools
- Vulnerable/Resistant Creatures.
[4] Tier selector: You can click here to switch between the different tiers or variants of a technique.
[5] List of Components: Here you can see the resources required to apply a technique. Similar to the reports window you can adjust how detailed this list should be under Options/Resource Breakdown.
- 'Show Components' (default) lists the top-level items required to craft an item (e.g. vials, bars and grounds).
- 'Show Subcomponents' gives a breakdown for each component showing the basic elements required (e.g. ore, essence and uncut gems). If you need to know how many resources to gather for a specific order, this option will tell you everything you need to make an item.
- 'Show Base Resources' displays only the most basic elements (e.g. ore, essence and uncut gems). This option is handy if you want to gather all the items for a specific order to give to another crafter, and you don't need to bother about processing anything.
[6] Add Technqiue To Item: This will add the selected technique to the selected formula in the formula window.
Note: To make changes to an existing item (as selected in the order window) you don't need to 'commit' your changes - any changes you make to an item will automatically be updated in the order window.
Top