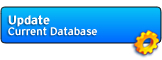Online Manual: Updates
Toolbar | Orders | Reports | Formulae | Techniques | Components | Profiles
Updates | Configuration | Customization | Hotkeys | Plugins | FAQ
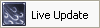
Quick Guide
1. Save your current order (if necessary).
2. Click on 'Live Update' in the toolbar window.
3. Click on 'Check For Update'.
"There is a new database ready for downloading"
-> Click on 'Start Download'.
"Your client cannot support this update!"
-> Close the window, and download the latest client from the HCC website by clicking on 'Yes' in the pop-up box.
"You have this database already"
-> You don't need to do anything, click on 'Close'.
1. Introduction
HCC consists of two main components - the client application which is represented by a version number (e.g. v2.19) and the database which contains all the formulae and techniques. The database version is represented by a date (e.g. 2005-11-21).
When installed, a client will initially contain the database that was current at the time the client was released.
As Horizons receives regular patches many aspects of the game can change. One of our goals for HCC2 was to be able to push out critical fixes quickly (e.g. new trophy requirements for specific techniques) without requiring users to download and install a new version of the application.
The live update window allows you to download and install database updates automatically. During this process no information is sent to the remote server except your IP address (which is used to compile anonymous statistical data such as bandwidth usage and the number of users).
Please keep in mind that the live update feature does consume bandwidth on our server - there might be downtimes and maintenance periods. If you keep having download problems please visit our website to find out if any construction work is in progress.
The update server is located in Austria, Europe. Occasionally, we might have a slow or limited connection. In future additional mirrors may be added.
2. Live Update Instructions
To launch the live update please select an appropriate mirror from the 'Server' drop-down box (at the moment only our primary server exists) and click on 'Check For Update' [1]. If the connection fails please review your firewall settings. The default for the update is port 80 (http).
After you have checked for an update the 'Version' and 'Client' fields [2] will be populated. They will contain the date of the latest database update and the client version which is needed to use the database. The text next to the fields tells you if a newer version exists for you to download.
There are three possible situations.

[2] "You have this database already": You already have the latest database version installed - you don't need to download anything. By clicking on 'Re-download' you can nevertheless reinstall the same database if you wish.
[3] Click on 'Close' to return to HCC.
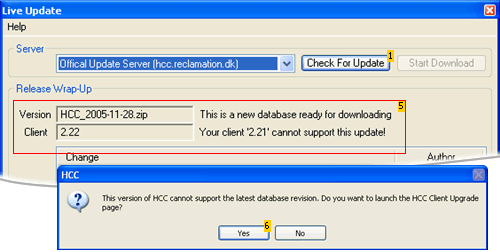
[5] "Your client cannot support this update!": The latest database release is bound to a specific client version and cannot be installed/downloaded automatically. Please visit the HCC website and select 'Download Latest Version'. There you will find a link to download the latest client.
[6] Clicking 'Yes' in the pop-up box will launch your web browser and take you directly to the HCC website.
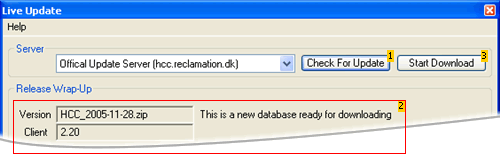
[2] "There is a new database ready for downloading": There is a new database release available and you have a version of the client installed which can handle the live update for you. The list of changes is given in the update window for you to review if you wish.
[3] Click on 'Start Download' and the new database will be downloaded and installed. Please note that any current (unsaved) orders will be lost! So save your order before starting the download.
Tip: The HCC website holds all the release notes, so if you haven't updated your database in awhile you can learn about the changes there.
3. Manual Update Instructions
If your computer does not have a direct internet connection you can download a database update from another PC (e.g. at work), and manually install it on your computer. Visit the HCC website and click on 'Update Current Database'. Download the database .zip file and save it to your desktop (or another location).
After the download has finished, you must close HCC if you are currently running it. Then move the .zip file into the 'Temp' folder within the HCC installation folder. By default this folder is located at:
C:\Program Files\HCC2\Temp.
When you restart HCC the client will recognise the new database and install it for you. The .zip file will automatically be deleted from the Temp folder after a successful installation.
A manual database update basically contains a collection of XML files and images.
4. Known Issues
A manual installation will ignore any client version requirement. Please make sure you have the latest client installed before you apply a manual update. If you use an outdated client and install a newer database, HCC may crash or behave strangely. To check your current installation visit the HCC website and compare the client and database given under 'Current Version' (on the right-hand side of each page) to your toolbar window.
5. FAQ
Q: Do I need to run live update after I have downloaded and installed HCC?
A: If you have downloaded a new release it is unlikely there will be a newer database version available.
Q: Why doesn't the live update also install the latest client?
A: We believe it's safer to let you decide if you want to execute files downloaded from the internet.
Q: Do I need 'Administrative Access' on my computer to run the live update?
A: No, the live update can be run by a regular user account.
This is another reason why we do not support automatic client updates within the live update. The installation routine requires administrative rights, whereas HCC can be run by normal users. To let a normal user account perform live updates, grant them write permissions to the HCC installation folder.
Q: How do I know if I have the current version of HCC with the latest database files?
A: To check your current installation visit the HCC website and compare the client and database given under 'Current Version' (on the right-hand side of each page) to your toolbar window.
Q: What's the size of a database update?
A: Typically around 700KB.
Q: I'd like to put a download link on my guild's website/community forums. Is there anything I need to be careful about?
A: Never hotlink directly to the binary.
Use /?tag=download instead. This ensures your users always download the latest version.
Q: I'm a hoster, do you need any mirrors?
A: Thanks for your interest, at the moment we're not taking mirror applications. As soon as we have a proper checksum/md5 system setup and running, additional mirrors will be very welcome - especially in the US.
Top
Updates | Configuration | Customization | Hotkeys | Plugins | FAQ
Quick Guide
1. Save your current order (if necessary).
2. Click on 'Live Update' in the toolbar window.
3. Click on 'Check For Update'.
"There is a new database ready for downloading"
-> Click on 'Start Download'.
"Your client cannot support this update!"
-> Close the window, and download the latest client from the HCC website by clicking on 'Yes' in the pop-up box.
"You have this database already"
-> You don't need to do anything, click on 'Close'.
1. Introduction
HCC consists of two main components - the client application which is represented by a version number (e.g. v2.19) and the database which contains all the formulae and techniques. The database version is represented by a date (e.g. 2005-11-21).
When installed, a client will initially contain the database that was current at the time the client was released.
As Horizons receives regular patches many aspects of the game can change. One of our goals for HCC2 was to be able to push out critical fixes quickly (e.g. new trophy requirements for specific techniques) without requiring users to download and install a new version of the application.
The live update window allows you to download and install database updates automatically. During this process no information is sent to the remote server except your IP address (which is used to compile anonymous statistical data such as bandwidth usage and the number of users).
Please keep in mind that the live update feature does consume bandwidth on our server - there might be downtimes and maintenance periods. If you keep having download problems please visit our website to find out if any construction work is in progress.
The update server is located in Austria, Europe. Occasionally, we might have a slow or limited connection. In future additional mirrors may be added.
2. Live Update Instructions
To launch the live update please select an appropriate mirror from the 'Server' drop-down box (at the moment only our primary server exists) and click on 'Check For Update' [1]. If the connection fails please review your firewall settings. The default for the update is port 80 (http).
After you have checked for an update the 'Version' and 'Client' fields [2] will be populated. They will contain the date of the latest database update and the client version which is needed to use the database. The text next to the fields tells you if a newer version exists for you to download.
There are three possible situations.

[2] "You have this database already": You already have the latest database version installed - you don't need to download anything. By clicking on 'Re-download' you can nevertheless reinstall the same database if you wish.
[3] Click on 'Close' to return to HCC.
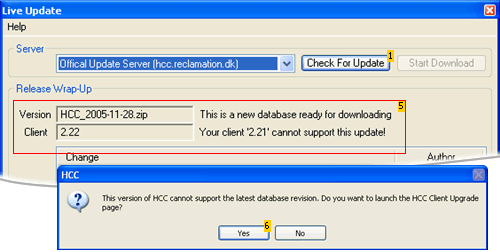
[5] "Your client cannot support this update!": The latest database release is bound to a specific client version and cannot be installed/downloaded automatically. Please visit the HCC website and select 'Download Latest Version'. There you will find a link to download the latest client.
[6] Clicking 'Yes' in the pop-up box will launch your web browser and take you directly to the HCC website.
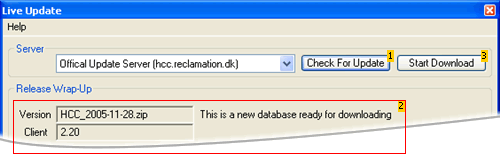
[2] "There is a new database ready for downloading": There is a new database release available and you have a version of the client installed which can handle the live update for you. The list of changes is given in the update window for you to review if you wish.
[3] Click on 'Start Download' and the new database will be downloaded and installed. Please note that any current (unsaved) orders will be lost! So save your order before starting the download.
Tip: The HCC website holds all the release notes, so if you haven't updated your database in awhile you can learn about the changes there.
3. Manual Update Instructions
If your computer does not have a direct internet connection you can download a database update from another PC (e.g. at work), and manually install it on your computer. Visit the HCC website and click on 'Update Current Database'. Download the database .zip file and save it to your desktop (or another location).
After the download has finished, you must close HCC if you are currently running it. Then move the .zip file into the 'Temp' folder within the HCC installation folder. By default this folder is located at:
C:\Program Files\HCC2\Temp.
When you restart HCC the client will recognise the new database and install it for you. The .zip file will automatically be deleted from the Temp folder after a successful installation.
A manual database update basically contains a collection of XML files and images.
4. Known Issues
A manual installation will ignore any client version requirement. Please make sure you have the latest client installed before you apply a manual update. If you use an outdated client and install a newer database, HCC may crash or behave strangely. To check your current installation visit the HCC website and compare the client and database given under 'Current Version' (on the right-hand side of each page) to your toolbar window.
5. FAQ
Q: Do I need to run live update after I have downloaded and installed HCC?
A: If you have downloaded a new release it is unlikely there will be a newer database version available.
Q: Why doesn't the live update also install the latest client?
A: We believe it's safer to let you decide if you want to execute files downloaded from the internet.
Q: Do I need 'Administrative Access' on my computer to run the live update?
A: No, the live update can be run by a regular user account.
This is another reason why we do not support automatic client updates within the live update. The installation routine requires administrative rights, whereas HCC can be run by normal users. To let a normal user account perform live updates, grant them write permissions to the HCC installation folder.
Q: How do I know if I have the current version of HCC with the latest database files?
A: To check your current installation visit the HCC website and compare the client and database given under 'Current Version' (on the right-hand side of each page) to your toolbar window.
Q: What's the size of a database update?
A: Typically around 700KB.
Q: I'd like to put a download link on my guild's website/community forums. Is there anything I need to be careful about?
A: Never hotlink directly to the binary.
Use /?tag=download instead. This ensures your users always download the latest version.
Q: I'm a hoster, do you need any mirrors?
A: Thanks for your interest, at the moment we're not taking mirror applications. As soon as we have a proper checksum/md5 system setup and running, additional mirrors will be very welcome - especially in the US.
Top