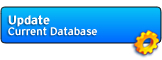Online Manual: Configuration
Toolbar | Orders | Reports | Formulae | Techniques | Components | Profiles
Updates | Configuration | Customization | Hotkeys | Plugins | FAQ
The configuration screen allows you to adjust various display settings and performance tweaks.
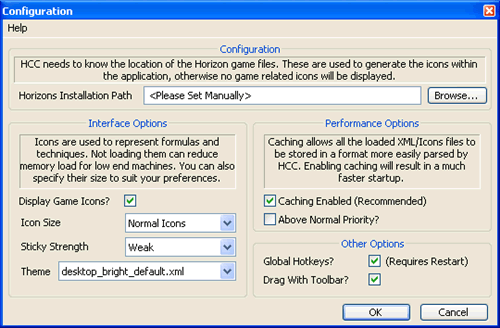
1. Configuration
HCC benefits from an installation of the Horizons client and can extract icons from the game data to use within the application. These icons will be displayed next to each technique and formula as appropriate. By default HCC tries to detect the Horizons installation folder using the registry settings which are defined when you install the game. If the automatic detection fails, you can use the browse button to point HCC to the correct directory.
Tip: If you have the Horizons client installed on another machine on your LAN, you can also point to the installation directory via a UNC location, e.g. \\GAMEPC\c$\Program Files\Horizons. HCC doesn't handle authentication, so make sure you are already logged in to \\GAMEPC.
2. Interface Options
Display Game Icons: If you want to disable icons, de-select the checkbox. The re-caching will be faster as HCC won't need to scan the game for icons (e.g. when updating to a new database). Note: The icons internal to this application will still be loaded.
Icon Size: You can choose between four different icon sizes: small, normal (default), large and full-sized icons.
Sticky Strength: When you move one HCC window close to another, it will automatically 'snap' to other HCC window. The sticky strength defines the distance at which windows will snap together. Selecting none fully disables the window snapping (except in autodock mode).
Theme: You can pick your favourite colour theme here. Some themes might not support instant switching. If you see display errors, please restart HCC. The default theme is 'desktop_bright_default.xml'.
Global Hotkeys: You can disable or enable system-wide hotkeys for HCC. Global hotkeys work from all applications, e.g. also in-game. The default hotkeys are:
At the moment you can not change these hotkeys. If they conflict with another application please turn them off.
Drag With Toolbar: Enable this option if you would like all active windows to move with the Toolbar when it is dragged.
3. Performance Options
Caching Enabled: This option stores the database files in an optimised format for the client. It's is highly recommended that you leave this option enabled (default) as HCC will perform better.
Currently the only reason to disable this option is when you are performing large-scale changes to the database. As you can imagine, for most users this is not necessary!
If you have a low-end machine it is recommended that you to disable in-game icons and enable caching.
Above Normal Priority: This option allows HCC to run with a higher processor priority than the game client. If you play Horizons windowed and HCC is too laggy this will increase its response time.
Caching / Performance
After each database update, HCC needs to rebuild it's internal cache of files (consisting of pre-processed XML data and icon images). This process can take awhile but saves time whenever you restart the application. Internal testing showed that the cache creation takes approximately 10 seconds on an Athlon XP 2000 and up to 1 minute on an older Pentium 3 Machine.
4. FAQ
Q: Options/Rebuild Database - when do I need to use it?
A: Normally never. However if you think you don't have the latest database information or you are asked in a support reply to rebuild the database, then use this option. Also if you see corrupted icons or are missing parts of the data, then you can try rebuilding the Database to resolve this.
Q: HCC is slow! How can I speed things up?
A: Disable the in-game icons under Configuration.
Q: HCC is barely responsive when used at the same time as playing Horizons in windowed mode - how come?
A: As we all know the Horizons client is a CPU eater. If you need to use HCC whilst gaming, use the 'Above Normal Priority' option (see above).
If this is insufficient to solve the problem, it is recommended that you lower the Horizons.exe task priority via Task Manager. (Right-click on your taskbar -> Task Manager -> Processes. Locate Horizons.exe and right-click on it, then select Set Priority: Below Normal.) The next time you start Horizons this tweak will automatically go back to normal. However try the 'Above Normal Priority' before changing any process priorities!
Q: How can I revert all settings back to the defaults?
A: To reset all settings you need to re-install with the HCC installer (there's a checkbox to reset your preferences).
Q: Where does HCC store it's preferences?
A: In Windows Registry HKLM/Software/HCC2.
Q: I launch HCC across my LAN on multiple PCs. Why does it re-cache so often?
A: The HCC icon cache is generated for a specific version of Windows, e.g. only Windows XP machines can read the cache files created on an XP machine. If you access the same installation from a Windows 98 PC the cache has to be rebuilt. You should also make sure the location HCC is launched from has write permissions.
Top
Updates | Configuration | Customization | Hotkeys | Plugins | FAQ
The configuration screen allows you to adjust various display settings and performance tweaks.
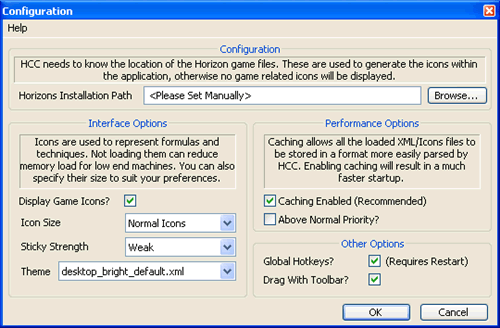
1. Configuration
HCC benefits from an installation of the Horizons client and can extract icons from the game data to use within the application. These icons will be displayed next to each technique and formula as appropriate. By default HCC tries to detect the Horizons installation folder using the registry settings which are defined when you install the game. If the automatic detection fails, you can use the browse button to point HCC to the correct directory.
Tip: If you have the Horizons client installed on another machine on your LAN, you can also point to the installation directory via a UNC location, e.g. \\GAMEPC\c$\Program Files\Horizons. HCC doesn't handle authentication, so make sure you are already logged in to \\GAMEPC.
2. Interface Options
Display Game Icons: If you want to disable icons, de-select the checkbox. The re-caching will be faster as HCC won't need to scan the game for icons (e.g. when updating to a new database). Note: The icons internal to this application will still be loaded.
Icon Size: You can choose between four different icon sizes: small, normal (default), large and full-sized icons.
Sticky Strength: When you move one HCC window close to another, it will automatically 'snap' to other HCC window. The sticky strength defines the distance at which windows will snap together. Selecting none fully disables the window snapping (except in autodock mode).
Theme: You can pick your favourite colour theme here. Some themes might not support instant switching. If you see display errors, please restart HCC. The default theme is 'desktop_bright_default.xml'.
Global Hotkeys: You can disable or enable system-wide hotkeys for HCC. Global hotkeys work from all applications, e.g. also in-game. The default hotkeys are:
CODE
CTRL-Shift-A Toolbar
CTRL-Shift-F1 Orders
CTRL-Shift-F2 Reports
CTRL-Shift-F3 Formulae Database
CTRL-Shift-F4 Technique Database
CTRL-Shift-F5 Components Database
CTRL-Shift-F6 Profile Manager
CTRL-Shift-F7 Live Update
CTRL-Shift-F1 Orders
CTRL-Shift-F2 Reports
CTRL-Shift-F3 Formulae Database
CTRL-Shift-F4 Technique Database
CTRL-Shift-F5 Components Database
CTRL-Shift-F6 Profile Manager
CTRL-Shift-F7 Live Update
At the moment you can not change these hotkeys. If they conflict with another application please turn them off.
Drag With Toolbar: Enable this option if you would like all active windows to move with the Toolbar when it is dragged.
3. Performance Options
Caching Enabled: This option stores the database files in an optimised format for the client. It's is highly recommended that you leave this option enabled (default) as HCC will perform better.
Currently the only reason to disable this option is when you are performing large-scale changes to the database. As you can imagine, for most users this is not necessary!
If you have a low-end machine it is recommended that you to disable in-game icons and enable caching.
Above Normal Priority: This option allows HCC to run with a higher processor priority than the game client. If you play Horizons windowed and HCC is too laggy this will increase its response time.
Caching / Performance
After each database update, HCC needs to rebuild it's internal cache of files (consisting of pre-processed XML data and icon images). This process can take awhile but saves time whenever you restart the application. Internal testing showed that the cache creation takes approximately 10 seconds on an Athlon XP 2000 and up to 1 minute on an older Pentium 3 Machine.
4. FAQ
Q: Options/Rebuild Database - when do I need to use it?
A: Normally never. However if you think you don't have the latest database information or you are asked in a support reply to rebuild the database, then use this option. Also if you see corrupted icons or are missing parts of the data, then you can try rebuilding the Database to resolve this.
Q: HCC is slow! How can I speed things up?
A: Disable the in-game icons under Configuration.
Q: HCC is barely responsive when used at the same time as playing Horizons in windowed mode - how come?
A: As we all know the Horizons client is a CPU eater. If you need to use HCC whilst gaming, use the 'Above Normal Priority' option (see above).
If this is insufficient to solve the problem, it is recommended that you lower the Horizons.exe task priority via Task Manager. (Right-click on your taskbar -> Task Manager -> Processes. Locate Horizons.exe and right-click on it, then select Set Priority: Below Normal.) The next time you start Horizons this tweak will automatically go back to normal. However try the 'Above Normal Priority' before changing any process priorities!
Q: How can I revert all settings back to the defaults?
A: To reset all settings you need to re-install with the HCC installer (there's a checkbox to reset your preferences).
Q: Where does HCC store it's preferences?
A: In Windows Registry HKLM/Software/HCC2.
Q: I launch HCC across my LAN on multiple PCs. Why does it re-cache so often?
A: The HCC icon cache is generated for a specific version of Windows, e.g. only Windows XP machines can read the cache files created on an XP machine. If you access the same installation from a Windows 98 PC the cache has to be rebuilt. You should also make sure the location HCC is launched from has write permissions.
Top