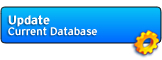Online Manual: Reports
Toolbar | Orders | Reports | Formulae | Techniques | Components | Profiles
Updates | Configuration | Customization | Hotkeys | Plugins | FAQ
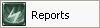
The reports window allows you to display your current order, organize the quantity of components and export to the clipboard or HTML (for printing).
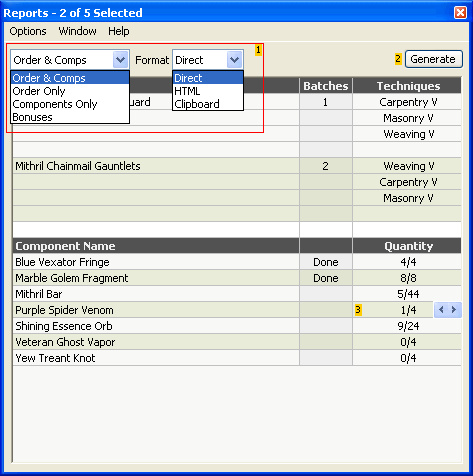
[1] Type of Reporting: From here you can customize aspects of the report screen.
The first dropdown box allows you to display only the list of craft items, the required components, or both ('Order & Comps' is the default). 'Bonuses' reports the increase in skills and stats you will receive from the items ordered. From Options/Bonuses you can choose between two methods of calculating the bonuses.
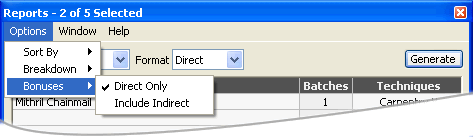
- 'Direct Only' includes only bonuses given by the items themselves and the techniques applied to them.
- 'Include Indirect' also adds any skill bonuses gained because of stat increases.
From the 'Format' dropdown box you can select the type of report you want to generate.
- 'Direct' (default) is the contents of the reports window.
- 'HTML' will create an HTML page and open your default browser to view it. You can now print a report via File/Print. (It is not possible to print directly from HCC.)
- 'Clipboard' will export the current report to your clipboard, ready to be pasted into a forum post, an email or even in-game chat. If you play Horizons windowed you can quickly post your order details to your crafter.
Note: Due to the way HCC operates, HTML and Clipboard Formats will also force a regeneration of the direct (i.e. the Report Window) report.
Example Clipboard Export:
To paste an order in-game simply switch back to Horizons, click in the blue text box of a chat window (e.g. guild, group or tell tab) and press CTRL-V, then hit the return key. As the in-game chat is limited to one line per post the result will not be highly readable, but the information will still be a great help to your crafter.
If you post to public channels such as Market or Marketplace please be careful not to spam the channel with too much information. We recommend that you select 'Order Only' before exporting to the clipboard, otherwise it will produce a rather large amount of information. You can also paste the exported data into notepad first and adjust the amount of information before pasting in-game. Remember that a brief, summarized and polite 'WTB' will be more successful than a detailed list of the items you need. (Of course, in private tells, you can paste it all).
Tip 1: If you don't increment the component quantities then HCC will produce a shorthand report that doesn't include the count (i.e. 4 Marble Golem Fragment, instead of 0/4 Marble Golem Fragment).
Tip 2: HCC saves the component counts when you save the order, so if you want to save any changes to these then just resave!
[2] Generate: The report screen does not automatically refresh if you change the items in your order window (as this can impact slower machines). Clicking on 'Generate' will update the report although your quantity changes will remain.
[3] Quantities: The amounts of resources can be edited by clicking on the '<' or '>' buttons. These buttons are hidden by default, but just click on the quantity you wish to change and the buttons will appear. Hold down Shift to add 10 units, CTRL to add 100 and use CTRL-Shift-Click to add 1000.
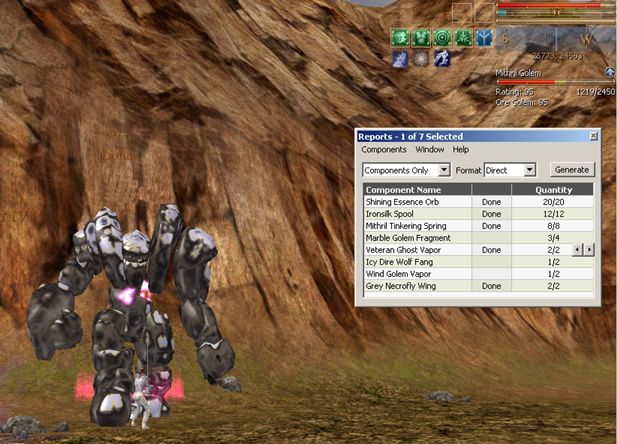
If you play Horizons windowed and select Window/Always on Top you can use the report window in-game to keep track of lootables or gathered resources.
Under Options/Breakdown you can adjust the level of detail in the components listing.
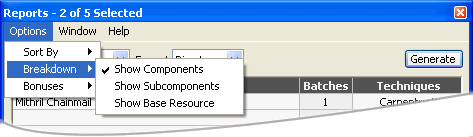
- 'Show Components' (default) lists the top-level items required to craft an item (e.g. vials, bars and grounds).
- 'Show Subcomponents' gives a breakdown for each component showing the basic elements required (e.g. ore, essence and uncut gems). If you need to know how many resources to gather for a specific order, this option will tell you everything you need to make an item.
- 'Show Base Resources' displays only the basic elements (e.g. ore, essence and uncut gems). This option is handy if you want to gather all the items for a specific order to give to another crafter, and you don't need to bother about processing anything.
Under Components/Sort By you can alter the sorting within the report. The default setting is 'Component Name'.
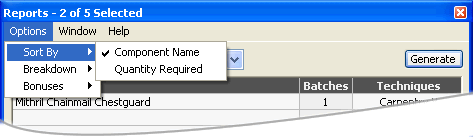
Top
Updates | Configuration | Customization | Hotkeys | Plugins | FAQ
The reports window allows you to display your current order, organize the quantity of components and export to the clipboard or HTML (for printing).
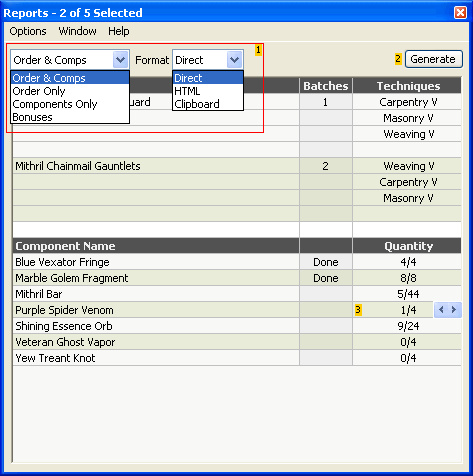
[1] Type of Reporting: From here you can customize aspects of the report screen.
The first dropdown box allows you to display only the list of craft items, the required components, or both ('Order & Comps' is the default). 'Bonuses' reports the increase in skills and stats you will receive from the items ordered. From Options/Bonuses you can choose between two methods of calculating the bonuses.
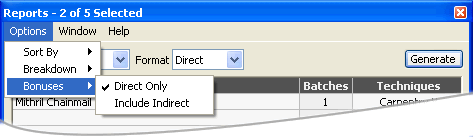
- 'Direct Only' includes only bonuses given by the items themselves and the techniques applied to them.
- 'Include Indirect' also adds any skill bonuses gained because of stat increases.
From the 'Format' dropdown box you can select the type of report you want to generate.
- 'Direct' (default) is the contents of the reports window.
- 'HTML' will create an HTML page and open your default browser to view it. You can now print a report via File/Print. (It is not possible to print directly from HCC.)
- 'Clipboard' will export the current report to your clipboard, ready to be pasted into a forum post, an email or even in-game chat. If you play Horizons windowed you can quickly post your order details to your crafter.
Note: Due to the way HCC operates, HTML and Clipboard Formats will also force a regeneration of the direct (i.e. the Report Window) report.
Example Clipboard Export:
CODE
Ironsilk Cargo Boots (Quarrying V, Speed V),
Ironsilk Cargo Sleeves (Stoneworking V),
0/2 Fiery Dire Wolf Fang,
2/2 Giant Ice Beetle Mandible,
0/2 Grey Necrofly Wing,
0/2 Icy Dire Wolf Fang,
0/19 Ironsilk Spool,
0/4 Marble Golem Fragment,
7/7 Mithril Tinkering Hinge,
0/11 Mithril Tinkering Spring,
0/22 Shining Essence Orb
Ironsilk Cargo Sleeves (Stoneworking V),
0/2 Fiery Dire Wolf Fang,
2/2 Giant Ice Beetle Mandible,
0/2 Grey Necrofly Wing,
0/2 Icy Dire Wolf Fang,
0/19 Ironsilk Spool,
0/4 Marble Golem Fragment,
7/7 Mithril Tinkering Hinge,
0/11 Mithril Tinkering Spring,
0/22 Shining Essence Orb
To paste an order in-game simply switch back to Horizons, click in the blue text box of a chat window (e.g. guild, group or tell tab) and press CTRL-V, then hit the return key. As the in-game chat is limited to one line per post the result will not be highly readable, but the information will still be a great help to your crafter.
If you post to public channels such as Market or Marketplace please be careful not to spam the channel with too much information. We recommend that you select 'Order Only' before exporting to the clipboard, otherwise it will produce a rather large amount of information. You can also paste the exported data into notepad first and adjust the amount of information before pasting in-game. Remember that a brief, summarized and polite 'WTB' will be more successful than a detailed list of the items you need. (Of course, in private tells, you can paste it all).
Tip 1: If you don't increment the component quantities then HCC will produce a shorthand report that doesn't include the count (i.e. 4 Marble Golem Fragment, instead of 0/4 Marble Golem Fragment).
Tip 2: HCC saves the component counts when you save the order, so if you want to save any changes to these then just resave!
[2] Generate: The report screen does not automatically refresh if you change the items in your order window (as this can impact slower machines). Clicking on 'Generate' will update the report although your quantity changes will remain.
[3] Quantities: The amounts of resources can be edited by clicking on the '<' or '>' buttons. These buttons are hidden by default, but just click on the quantity you wish to change and the buttons will appear. Hold down Shift to add 10 units, CTRL to add 100 and use CTRL-Shift-Click to add 1000.
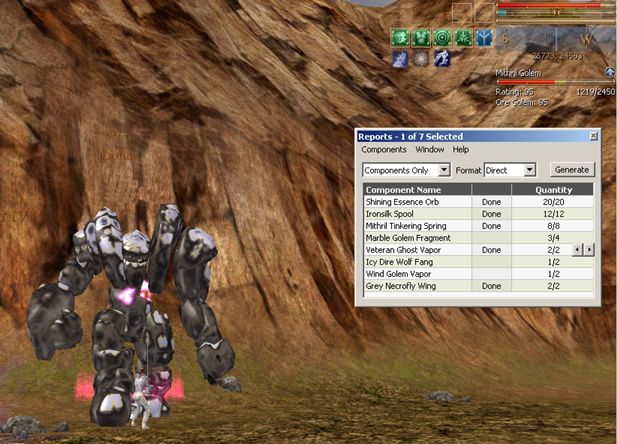
If you play Horizons windowed and select Window/Always on Top you can use the report window in-game to keep track of lootables or gathered resources.
Under Options/Breakdown you can adjust the level of detail in the components listing.
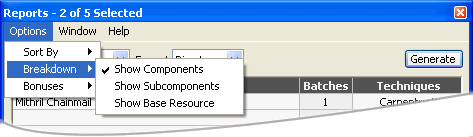
- 'Show Components' (default) lists the top-level items required to craft an item (e.g. vials, bars and grounds).
- 'Show Subcomponents' gives a breakdown for each component showing the basic elements required (e.g. ore, essence and uncut gems). If you need to know how many resources to gather for a specific order, this option will tell you everything you need to make an item.
- 'Show Base Resources' displays only the basic elements (e.g. ore, essence and uncut gems). This option is handy if you want to gather all the items for a specific order to give to another crafter, and you don't need to bother about processing anything.
Under Components/Sort By you can alter the sorting within the report. The default setting is 'Component Name'.
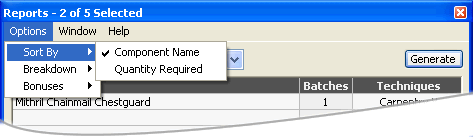
Top