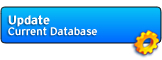Online Manual: Formulae
Toolbar | Orders | Reports | Formulae | Techniques | Components | Profiles
Updates | Configuration | Customization | Hotkeys | Plugins | FAQ
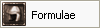
Quick Guide
1. Open the formula window (click on the button, use F3 to toggle or Ctrl-Shift-F3 to bring to the front).
2. Select a formula from the list on the left.
3. Open the technique window (click on the button, use F4 to toggle or Ctrl-Shift-F4 to bring to the front).
3. Select a technique on the left of the technique window and click on 'Add Technique To Item'. Repeat for additional techniques.
5. Switch back to the formula window and click on 'Add Item'.
- Use Options/Search By Name to find a specific formula quickly.
- Any changes made to an item will automatically be reflected in your order. If you want to try different techs without modifying an existing teched item, use the copy feature on the order window.
- The reports screen doesn't automatically update when adding a new item to the order list for performance reasons. Use 'Generate' on the report window or F12 to refresh your report.
1. Overview of Formula Window
The formulae window is split into several parts:
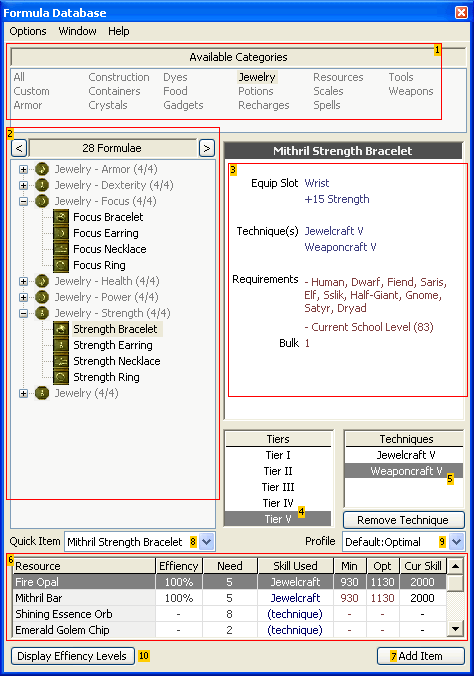
[1] Filter Formulae by Category: If you click on any of the keywords, the list on the left [2] displays filtered results. 'All' is used to apply no filter (default), 'Custom' is only used with 'Filter Formulae by Technique' or if you search by name or class.
[2] List of Formulae: By default only the current category is expanded, you can open additional categories by clicking on the [+] icons. Clicking on a category name will also open or close a category. If you prefer to have the categories expanded by default, take a look at 'Options / Autoexpand'.
The '<' button at the top collapses all categories. If multiple categories are expanded and one is currently selected, the chosen category will be left expanded. The '>' button expands all categories.
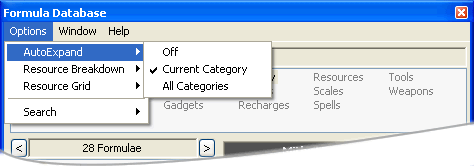
- 'Off': No category is automatically expanded. You'll need to expand each category yourself.
- 'Current Category': Only one category is expanded at a time, whichever category name you last clicked on.
- 'All Categories': All categories will be expanded by default.
Once you have selected a formula further options become available.
2. Formula Window in Detail
[3] Description Window: Currently the database contains the following information:
- Name / Description of item produced
- Equip Slot
- Statistical Bonus
- Effects
- Requirements
- Bulk (weight).
[4] Tier Selector: You can click here to switch between the different tiers or variants a formula contains. At times you may not be permitted to do so, e.g. if the techniques currently applied are not valid for the new tier.
[5] Techniques: Will be populated once you add a technique (read here).
By clicking on 'Remove Technique' you can remove the currently highlighted technique from the item.
[6] List of Required Resources / Components: Here you can see the resources required to produce an item. Similar to the reports window, you can adjust how detailed this list should be under Options/Resource Breakdown.
[7] Add Item: Once you've finished designing your new item, click here to add it to the order list. With the order list you can save a set of items, or produce reports based on them.
Note: Once you add an item, the 'Add Item' button will change to 'Increase Qty'. This means that any changes you make from now on will be applied directly to the item in the order list, and clicking here will increase the quantity by one.
[8] Quick Item: You can jump between each item in your current order window. This field is empty if you haven't saved an item yet or your order list is empty. If you don't click on 'Add Item' prior making a selection here, your current item will not be saved.
Tip: A special feature of the resource grid is that you can double click on a cell in the 'Cur Skill' column and directly edit the skill in your profile. This will not work when you use the 'Default: Optimal' profile as this profile is read-only. Any changes to your skills can be saved to disk later from the profile window, otherwise you'll be prompted to do so when you exit the HCC.
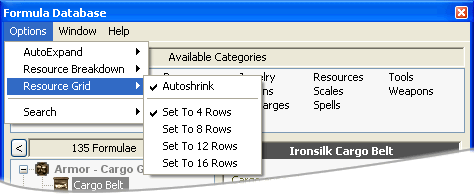
Options/Resource Grid lets you define how many rows are displayed via two settings. The first option 'Autoshrink' will compress the the number of rows to match the number of resources. Below this, is a selection of options to set the maximum number of rows displayed in the grid. The default setting is 'Set to 4 Rows' if you have a screen resolution of 1024x768 or less, or 'Set to 8 Rows' for higher screen resolutions.
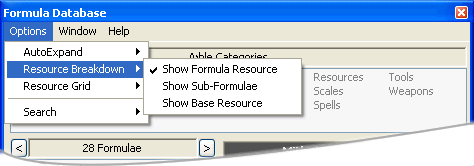
- 'Show Formula Resource' (default) lists the top-level resources required to craft an item (e.g. vials, bars and grounds).
- 'Show Sub-Formulae' gives a breakdown for the formula showing the sub-formulae used to produce it. Clicking on a sub-formula will alter the resource breakdown and replace the resource produced from the sub-formula with the resources required to make it.
- 'Show Base Resources' only displays the most basic elements (e.g. ore, essence and uncut gems). This option is handy if you want to gather all the items for a specific order to give to another crafter, and you don't need to bother about processing anything. Remember that the amount required will vary depending on your craft skill, (ensuring that you keep your profile up-to-date, will help keep this amount accurate).
3. Advanced Features
[9] Profile selector: You can switch between profiles here. Initially only the default profile (all skills at optimum) and the example profile will be available. If you select a different profile, the output in the components grid and the efficiency levels will change.
[10] Display Efficieny Levels: This opens a new window showing in detail what skill level is needed in each skill to reach a specific ratio.
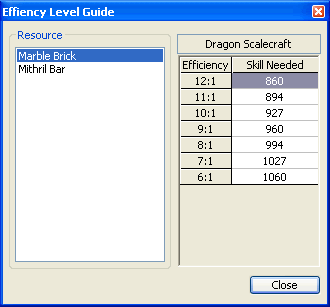
4. FAQ
Q: How do I add a technique to an item?
A: Select a formula then open the technique window. Make sure 'Show Only Usable Techs' is checked, then select a technique from the list and click 'Add Technique To Item'.
Q: The list of formulae is slow, how can I speed it up?
A: Limit the output to 'Current Category' under 'Options/Autoexpand', or use the filter at the top of the screen to limit the number of formulae. (Using the filter provides the biggest performance improvement.)
Q: That's odd, HCC says a certain technique goes on an item, but I know that in-game it's not possible.
A: Please submit a Bug Report.
Top
Updates | Configuration | Customization | Hotkeys | Plugins | FAQ
Quick Guide
1. Open the formula window (click on the button, use F3 to toggle or Ctrl-Shift-F3 to bring to the front).
2. Select a formula from the list on the left.
3. Open the technique window (click on the button, use F4 to toggle or Ctrl-Shift-F4 to bring to the front).
3. Select a technique on the left of the technique window and click on 'Add Technique To Item'. Repeat for additional techniques.
5. Switch back to the formula window and click on 'Add Item'.
- Use Options/Search By Name to find a specific formula quickly.
- Any changes made to an item will automatically be reflected in your order. If you want to try different techs without modifying an existing teched item, use the copy feature on the order window.
- The reports screen doesn't automatically update when adding a new item to the order list for performance reasons. Use 'Generate' on the report window or F12 to refresh your report.
1. Overview of Formula Window
The formulae window is split into several parts:
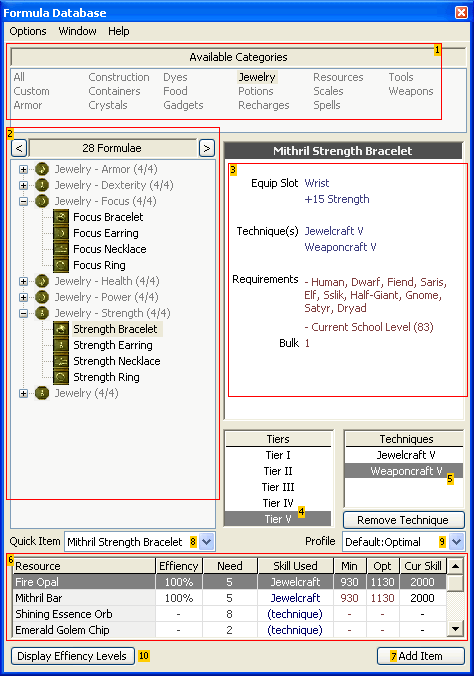
[1] Filter Formulae by Category: If you click on any of the keywords, the list on the left [2] displays filtered results. 'All' is used to apply no filter (default), 'Custom' is only used with 'Filter Formulae by Technique' or if you search by name or class.
[2] List of Formulae: By default only the current category is expanded, you can open additional categories by clicking on the [+] icons. Clicking on a category name will also open or close a category. If you prefer to have the categories expanded by default, take a look at 'Options / Autoexpand'.
The '<' button at the top collapses all categories. If multiple categories are expanded and one is currently selected, the chosen category will be left expanded. The '>' button expands all categories.
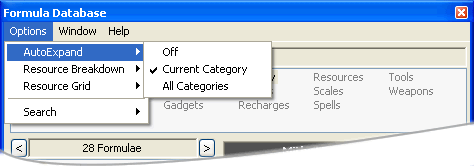
- 'Off': No category is automatically expanded. You'll need to expand each category yourself.
- 'Current Category': Only one category is expanded at a time, whichever category name you last clicked on.
- 'All Categories': All categories will be expanded by default.
Once you have selected a formula further options become available.
2. Formula Window in Detail
[3] Description Window: Currently the database contains the following information:
- Name / Description of item produced
- Equip Slot
- Statistical Bonus
- Effects
- Requirements
- Bulk (weight).
[4] Tier Selector: You can click here to switch between the different tiers or variants a formula contains. At times you may not be permitted to do so, e.g. if the techniques currently applied are not valid for the new tier.
[5] Techniques: Will be populated once you add a technique (read here).
By clicking on 'Remove Technique' you can remove the currently highlighted technique from the item.
[6] List of Required Resources / Components: Here you can see the resources required to produce an item. Similar to the reports window, you can adjust how detailed this list should be under Options/Resource Breakdown.
[7] Add Item: Once you've finished designing your new item, click here to add it to the order list. With the order list you can save a set of items, or produce reports based on them.
Note: Once you add an item, the 'Add Item' button will change to 'Increase Qty'. This means that any changes you make from now on will be applied directly to the item in the order list, and clicking here will increase the quantity by one.
[8] Quick Item: You can jump between each item in your current order window. This field is empty if you haven't saved an item yet or your order list is empty. If you don't click on 'Add Item' prior making a selection here, your current item will not be saved.
Tip: A special feature of the resource grid is that you can double click on a cell in the 'Cur Skill' column and directly edit the skill in your profile. This will not work when you use the 'Default: Optimal' profile as this profile is read-only. Any changes to your skills can be saved to disk later from the profile window, otherwise you'll be prompted to do so when you exit the HCC.
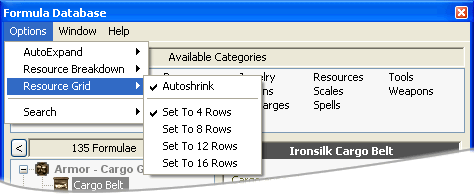
Options/Resource Grid lets you define how many rows are displayed via two settings. The first option 'Autoshrink' will compress the the number of rows to match the number of resources. Below this, is a selection of options to set the maximum number of rows displayed in the grid. The default setting is 'Set to 4 Rows' if you have a screen resolution of 1024x768 or less, or 'Set to 8 Rows' for higher screen resolutions.
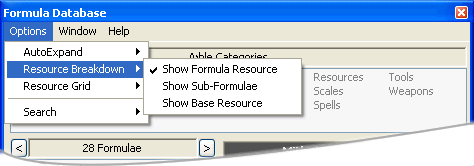
- 'Show Formula Resource' (default) lists the top-level resources required to craft an item (e.g. vials, bars and grounds).
- 'Show Sub-Formulae' gives a breakdown for the formula showing the sub-formulae used to produce it. Clicking on a sub-formula will alter the resource breakdown and replace the resource produced from the sub-formula with the resources required to make it.
- 'Show Base Resources' only displays the most basic elements (e.g. ore, essence and uncut gems). This option is handy if you want to gather all the items for a specific order to give to another crafter, and you don't need to bother about processing anything. Remember that the amount required will vary depending on your craft skill, (ensuring that you keep your profile up-to-date, will help keep this amount accurate).
3. Advanced Features
[9] Profile selector: You can switch between profiles here. Initially only the default profile (all skills at optimum) and the example profile will be available. If you select a different profile, the output in the components grid and the efficiency levels will change.
[10] Display Efficieny Levels: This opens a new window showing in detail what skill level is needed in each skill to reach a specific ratio.
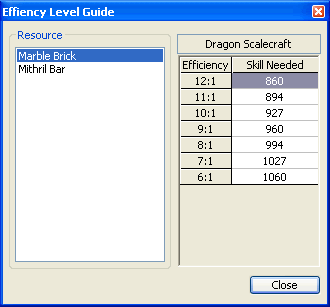
4. FAQ
Q: How do I add a technique to an item?
A: Select a formula then open the technique window. Make sure 'Show Only Usable Techs' is checked, then select a technique from the list and click 'Add Technique To Item'.
Q: The list of formulae is slow, how can I speed it up?
A: Limit the output to 'Current Category' under 'Options/Autoexpand', or use the filter at the top of the screen to limit the number of formulae. (Using the filter provides the biggest performance improvement.)
Q: That's odd, HCC says a certain technique goes on an item, but I know that in-game it's not possible.
A: Please submit a Bug Report.
Top